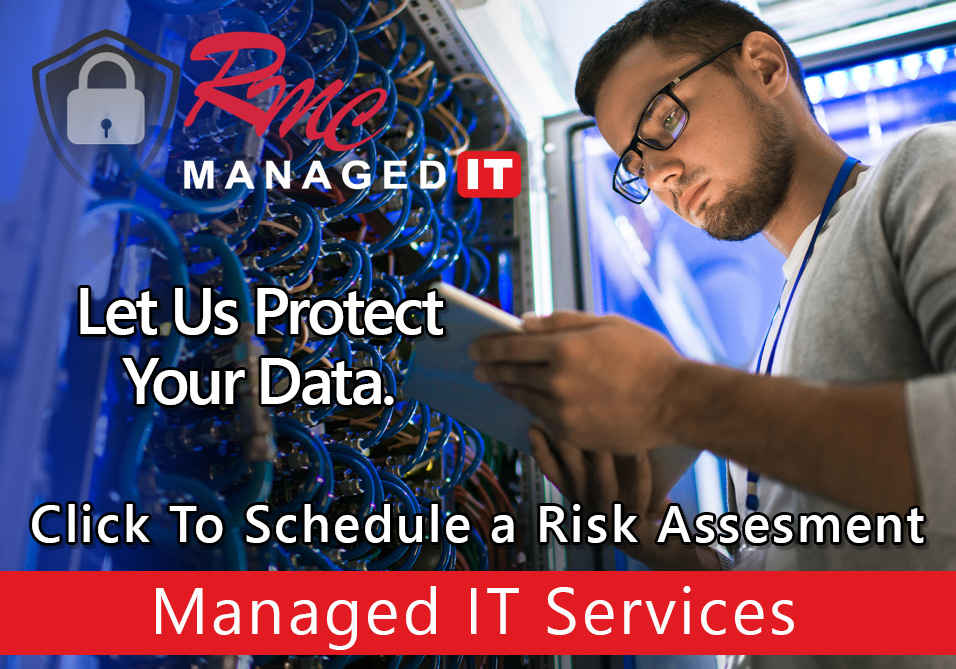How To Videos – Samsung Mac Print Queue Setup
Summary: This video is going to review the print driver and print queue setup for a Mac on a Samsung copier.
Requirements:
- Mac OS Version (OS X Release)
- Copier MFG / Model
- Copier IP Address
- Copier Print Driver (Download)
How To: Setup Samsung Print Queue – Mac
- Open a web browser
- Go to samsung.com/us/support/
- Scroll down
- Find Computing
- Select Printers
- Go to Search Bar
- Type in Printer Model
- Select Copier
- Scroll down to downloads
- Scroll down
- Select See More
- Look for a Print Driver not a Utility
- Find a print driver that matches your OS X Version
- Select download
- select continue
- Check Yes, I have read and accept the End User License Agreement & Privacy Policy
- Click I Accept
- Open the finder icon
- Double-click on the zip file to extract
- Select the printer driver folder
- Select the Mac_Installer folder
- Select the Mac_Printer folder
- Select Print Driver.pkg
- Select continue
- Select default hard drive
- Select continue
- Select Install
- Type the username and password for the Mac
- Select continue
- The driver is installed
- Move installer to the trash
- Close Window
- Close Window
- Minimize Window
- Open system preferences
- Select printers and scanners
- Select the plus symbol
- Select the IP icon
- Enter the IP address
- Select LPD Under Protocol Dropdown
- Add a Queue Name of LP
- Add a Printer Name
- Click select software under use dropdown
- Type in Model
- select add
- Open Print Queue
- Select printer
- Click print test page
- Close Window
- Close Window
- Select browser window
- Go to copier web page
- Go to job status
- There’s our test print
- Refresh page
- We have successfully added a print queue