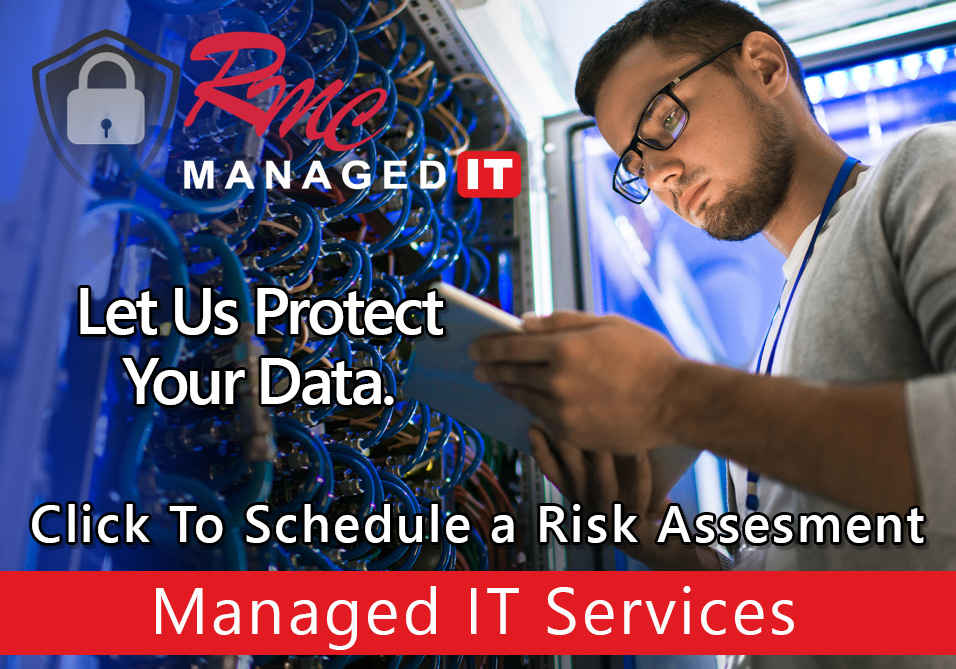How To Videos – Ricoh Windows 10 Print Queue Setup
Summary: This video is going to review the print queue and print driver set up for a ricoh copier on a PC or specifically Windows 10.
Requirements:
- Copier model
- Copier IP address
- Internet access
- Web browser installed
- Admin rights on the PC
How to: Setup Ricoh Print Queue – Windows 10
- Open a web browser
- Enter the Ricoh site: support.ricoh.com
- Go to Search Bar
- Enter Printer Model
- It will display the driver available for your computer
- Select the English Option
- Download the PCL 6 driver
- Your driver download is complete
- Minimize our browser
- Open downloads
- Extract the zip file
- Minimize the window
- Select the start menu
- Type in control panel
- Select Control Panel
- Select Devices and Printers
- Select add a printer
- Select printer wasn’t listed
- Select add a local printer
- Select next
- Select create new port
- Select the drop down
- Select standard tcp/ip
- Select next
- Select the IP address
- Select next
- Select have disk
- Click browse
- Select the drop down
- Go to downloads
- Select disk 1
- Go to setup
- Scroll down
- Select clear eco as the manufacturer
- Select next
- Replace the driver
- Select next again
- Type the name of the print queue
- Select next
- It will install the print driver
- Select finish
- Go to printers & scanners
- Right-click printer properties
- Print test page