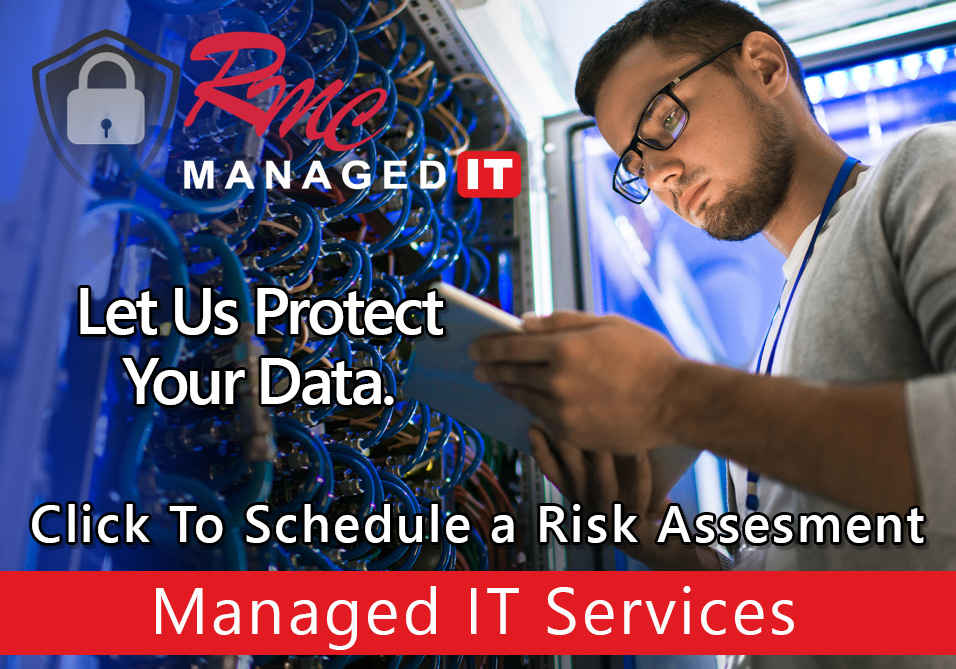How To Video – Canon Windows 10 Print Queue Setup
Summary: This video is going to review the print driver setup and print queue configuration on a Windows 10 computer for a Canon copier.
Requirements:
- Copier model
- IP address
- download the print driver
- web browser
How to: Setup Canon Print Queue – Windows 10
- Open your web browser
- Go to USA.canon.com
- Select drivers and downloads
- Enter your copier model
- Double check operating system
- Select either:
- 15_Set-up_x64.exe
- 01_Set-up_x64.exe
- exe
- Download the Print Driver
- Once Completed Open your file explorer
- Select downloads
- Extract the zip file
- Close this window
- Minimize your browser
- Select the start menu
- Enter control panel or type control panel on your keyboard
- Select Devices and Printers
- Select add printer
- Select Printer was Not Listed
- Select add a local printer or network printer with manual settings
- Select Next
- Create the port
- Enter the IP address of the copier
- Uncheck Query the printer and automatically select the driver to use
- Select Next
- Select Have Disk…
- Select Browse
- Scroll to your downloads folder
- Select the UFRII_v30.15_Set-up_x64.exe driver
- Select ok
- Select Printer
- Select next
- Name the printer, or leave it as default
- Select Next
- Click do not share their printer
- Select next
- Select finish
- Once the device installs right click
- Click Printer Properties
- Print test page