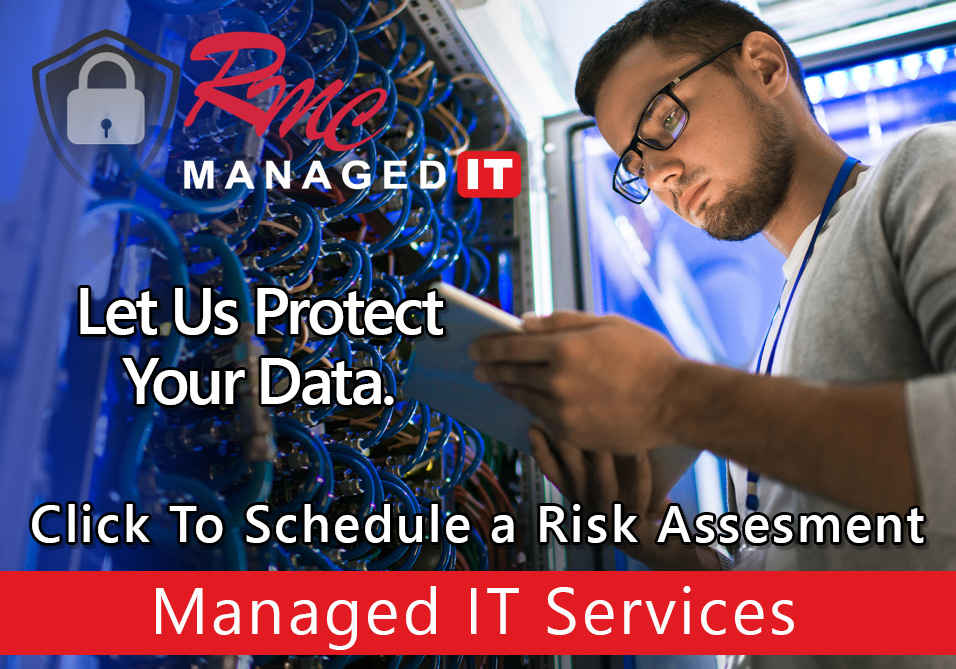How to Video – Canon Mac Print Queue Setup
Summary: This video is going to review the print driver setup and installation for a canon MFP that is a multi-function printer.
Requirements:
- Copier Model
- IP address of the copier
- Download the print driver.
How to: Setup Canon Print Queue – Mac
- Open a web browser
- Go to USA.Canon.com
- Select the drivers & downloads tab
- Select the model
- Select go
- The computer auto detects I have Mac Sierra version 10 12
- If you are unsure you can always select the Apple icon, about this Mac & it shows the version number.
- 13.01_Mac.zip is always a safe option for a canon advanced copier.
- If you have purchased a postscript kit you can also download postscript (PS_v04.11.01_Mac.zip)
- Click set up on the UFRII driver
- Scroll down
- Select download
- It will give you a progress bar at the bottom of the page.
- Wait until the driver download has completed
- Open up finder
- Go to downloads
- Extract the driver
- A dmg should pop up in the downloads.
- You must be an admin on the Mac to install this print driver and the print queue
- Double-click on the dmg file
- Double-click on the installer application
- select continue & continue again
- agree to the agreement
- To install you must enter the password for the Mac
- Move the downloader to the trash
- Close the windows
- Drag the UFR2 installer down to the trash bin
- To set up the print queue Select the system preferences icon
- select printers and scanners
- hit the plus symbol
- always set the printer via IP or IP address in this case it is 1024 3.8 this will vary this will be the IP address for the copier in your office home business or location you know the protocol is always LPD does not airprint IPP or anything else it’s always LPD set up a queue name of LP for line printer this is the name of the copier so I would recommend naming it the eve model Canon C which is color 5 0 5 1 and as you can see here select the software option sort it by the model number there we go
- Select okay and add
- Open the print queue
- Select printer
- Print test page
- This is a color device. The defaults will be color meaning any jobs that are printed the output will always be color
- Go to a Mac or Apple support forum for info on creating presets for black and white.