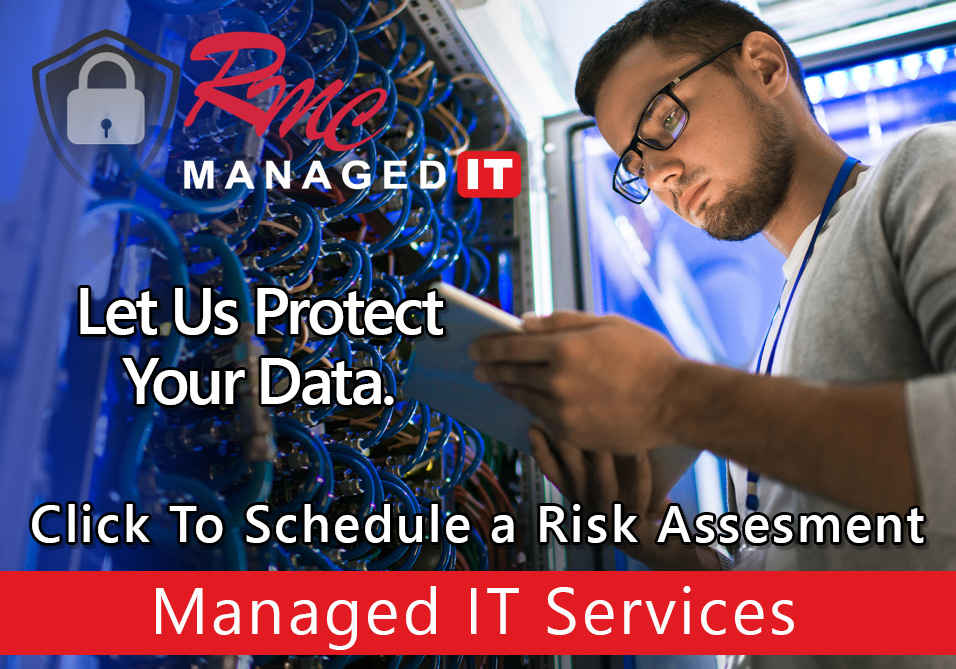How To Video – Ricoh Mac Print Queue Setup
Summary: This video is going to review the requirements to install a RICOH printer and a print queue for a Mac.
Requirements:
- Mac OS X version
- copier model or manufacturer
- copier IP address
- where to get the print driver or the download
- Admin Credentials
How To: Setup Print Queue – Mac
- Open the Ricoh support site Rico-usa.com
- Select the support and downloads
- Scroll down
- Select printers and copiers
- Select multifunction printers
- Select the model
- Select drivers
- Select go
- Scroll & Select the Downloaded Driver
- Select OS X Version
- Select the download
- Open finder
- Click execute to unzip the dmg
- Run the Installer
- Select continue
- Select continue again
- Agree to the end-user license agreement
- Select install
- Enter Admin Mac username and password credentials
- Wait for the print queue driver to completely install
- Close Windows
- Select system preferences
- Select printers and scanners
- Select the plus symbol
- Select the IP setting
- Enter the IP address
- Enter the queue Printer name
- Select the software
- Sort by the model
- Click Model
- Click OK
- Click Add
- The print queue is now added
- Select open print queue
- Select Printer
- Print test page
- Close Windows